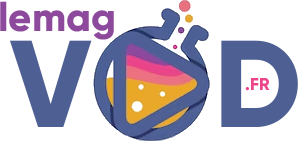Les Chromebooks d’Asus, pratiques et abordables, sont de plus en plus répandus parmi les utilisateurs à la recherche d’un ordinateur portable efficace et simple d’utilisation. Que ce soit pour partager un moment drôle, enregistrer visuellement un important e-mail ou sauvegarder une image marquante sur internet, savoir réaliser une capture d’écran est une compétence essentielle. Dans un monde où l’image et le partage d’informations visuelles prédominent, maîtriser cette fonctionnalité peut s’avérer extrêmement utile.
Comprendre les raccourcis claviers de capture d’écran

Sur Asus Chromebook, le processus de capture d’écran repose principalement sur l’utilisation de raccourcis claviers intuitifs qui rendent l’opération rapide et efficace.
Capture d’écran complète
Pour effectuer une capture de l’écran en entier, il suffit d’appuyer sur deux touches simultanément. Il s’agit des touches Ctrl (Control) et []]] (la touche pour afficher toutes les fenêtres, ressemblant à un rectangle suivie de deux lignes). La simplicité de cette combinaison assure que même les novices peuvent s’y prendre sans complication.
Capture d’une partie spécifique de l’écran
Parfois, il n’est pas nécessaire de capturer tout l’écran. Chrome OS offre la possibilité de choisir une zone spécifique pour la capture, apportant ainsi une flexibilité bienvenue. Pour cela, appuyez sur Ctrl, Shift et []]] en même temps, puis utilisez la souris pour sélectionner la zone à capturer.
Les notifications de capture et la gestion des fichiers
Une fois la capture d’écran prise, une notification apparaît en bas à droite de l’écran pour confirmer que l’action a été réalisée avec succès. Cette notification permet également un accès rapide au fichier screenshot pour le partager ou l’éditer selon vos besoins.
Les captures d’écran sont automatiquement enregistrées dans le dossier Téléchargements de votre Chromebook. Pour organiser ou visualiser vos captures, ouvrez le lanceur d’applications, cliquez sur l’icône des fichiers, puis allez dans le dossier mentionné.
Astuce Pro : Si vous synchronisez vos fichiers avec Google Drive, vous pouvez facilement accéder à vos captures d’écran sur tous vos appareils connectés à votre compte Google.
Options avancées de capture d’écran

Outre les méthodes traditionnelles, il existe des techniques avancées pour une gestion encore plus riche des captures d’écran sur Chrome OS.
Utilisation d’une tablette tactile ou d’un stylet
Si votre Chromebook Asus est doté d’un écran tactile ou est compatible avec un stylet, la capture d’écran devient encore plus intuitive. Avec le stylet, sélectionnez l’option « Capture d’écran » ou « Capture de région » dans le menu stylus pour capturer respectivement tout l’écran ou une région spécifique.
Extensions et applications
Bien que les fonctionnalités natives de Chrome OS pour la capture d’écran soient déjà bien complètes, l’écosystème Chrome propose des extensions et applications qui offrent des fonctionnalités supplémentaires. Par exemple, certaines applications permettent d’annoter directement sur les captures ou programmer des captures à prendre ultérieurement.
Partage et édition des captures
Après avoir réalisé une capture d’écran, partager ou éditer l’image est souvent l’étape suivante. Utilisez les applications intégrées sur votre Chromebook pour recadrer, ajouter du texte ou des formes. Partagez ensuite vos images via email, réseaux sociaux ou services de messagerie instantanée avec une facilité remarquable.
Comprendre le stockage et la gestion des captures

Bien gérer les captures d’écran implique de comprendre comment elles sont stockées et comment les retrouver facilement.
Le dossier téléchargements
Par défaut, chaque capture d’écran est enregistrée dans le dossier Téléchargements sous la forme d’un fichier image au format PNG. Le nom du fichier suit la structure « Screenshot » suivi de la date et de l’heure de la capture, ce qui facilite l’identification des fichiers.
Synchronisation avec google drive
Pour éviter de perdre vos captures lors d’un éventuel problème avec votre Chromebook, il est judicieux de les synchroniser avec Google Drive. Cette méthode offre plusieurs avantages, notamment un accès facile depuis n’importe quel appareil et des options de partage améliorées.
Trucs et astuces pour des captures d’écran parfaites
La qualité d’une capture d’écran sur un Chromebook Asus peut être grandement améliorée avec quelques astuces simples.
Gestion de l’espace de stockage
Gardez un œil sur l’espace disponible dans votre dossier Téléchargements. Une accumulation excessive de captures et de fichiers peut encombrer l’espace et nuire au bon fonctionnement de votre appareil.
Capturer avec soin
Prenez le temps de choisir précisément la zone à capturer. Une sélection minutieuse évitera le besoin de recadrer l’image par la suite, ce qui préserve la qualité d’origine de la capture.
Vérifiez la résolution de l’écran
Assurez-vous que la résolution de votre Chromebook est réglée sur la valeur optimale pour vos besoins avant de prendre une capture. Une résolution supérieure fournira une image de meilleure qualité mais occupera plus d’espace.
Savoir prendre une capture d’écran sur un Asus Chromebook est simple et ne nécessite qu’une familiarisation brève avec les raccourcis clavier. Cette compétence est utile dans de nombreuses situations, et Chrome OS rend l’ensemble de la procédure intuitive et accessible. En prenant en compte les conseils et astuces mentionnés ci-dessus, vous pouvez gérer vos captures d’écran efficacement et sans effort.
En travaillant judicieusement, la réalisation de captures d’écran devient une extension naturelle de votre flux de travail quotidien, offrant un moyen facile de partager informations et images et d’augmenter votre productivité sur votre Chromebook Asus.